Zeichenfläche und Editierdialoge
Die TISGraph-Zeichenfläche enthält die Objekte, aus denen ein TISGraph-Dokument letztendlich besteht. Wie im Abschnitt Seiten und Ebenen erläutert, ist jedes dieser Objekte (z. B. Graphen, Text, Tabellen, usw.) einer Ebene zugeordnet. Die jeweils aktuelle Ebene kann in die Navigationsleiste über der Zeichenfläche festgelegt werden, ebenso die Seite deren Inhalt die Zeichenfläche anzeigt. Die Gesamtheit aller Grafikobjekte in einem TISGraph-Dokument wird Szenerie genannt.
Koordinatensystem
Koordinaten auf der Zeichenfläche werden in TISGraph mit ganz wenigen Ausnahmen in Millimeter bezogen auf das durch die Druckfunkionalität erzeugte PDF angegeben. Eine Ausnahme davon sind die Schriftgrößen.
Die Größe der Zeichenfläche eines Dokuments wird bei der Erzeugung des Dokuments angegeben und kann nachträglich abgeändert werden (Dokumenteninterne Eigenschaften).
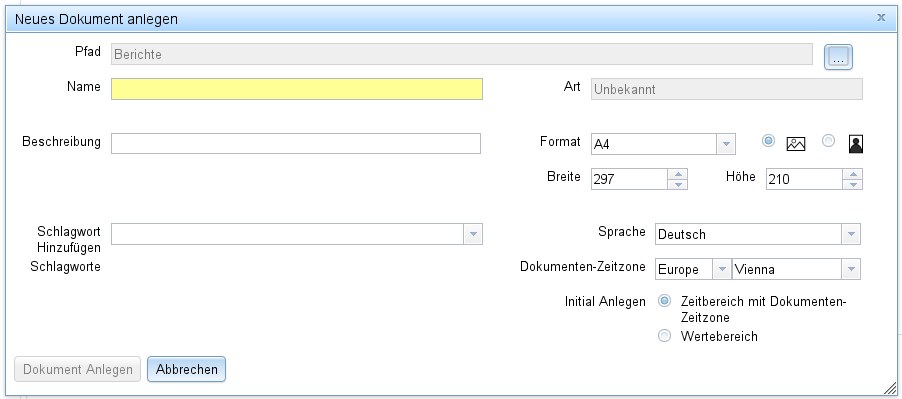
Es ist sowohl möglich, Breite und Höhe explizit (wiederum in Millimetern) einzugeben, als auch, eines der vordefinierten Papierformate auszuwählen. Im letzteren Fall kann zusätzlich ausgewählt werden, ob das Dokument im Quer- oder im Hochformat angelegt werden soll.
Den sichtbaren Ausschnitt der Zeichenfläche kontrollieren
Der aktuell gültige Vergrößerungsfaktor kann folgendermaßen festgelegt werden:
über die Navigationsleiste

durch das Mausrad (nach oben scrollen entspricht vergrößern)
durch die Standard-Browser-Tastenkombinationen für Vergrößern bzw. Verkleinern (z. B. Strg + bzw. Strg -).
Das Bewegen des aktuell sichtbaren Ausschnitts der Zeichenfläche ist auf folgende Weisen möglich:
- durch die Verwendung des Pan-Werkzeugs
, das in der Werkzeugleiste rechts ziemlich weit oben zu finden ist. Nach Aktivierung des Werkzeugs kann der sichtbare Ausschnitt der Zeichenfläche durch Ziehen der Maus bei gedrückter linker Maustaste verändert werden.
- auch ohne Verwendung des Pan-Werkzeugs durch Ziehen der Maus bei gedrückter mittlerer Maustaste
WARNING
Vorsicht: Das funktioniert aus technischen Gründen nicht auf allen Browsern bzw. Betriebssystemen).
Das Auswahlwerkzeug in der Werkzeugleiste rechts kann Grafikobjekte selektieren, verschieben, in ihrer Ausdehnung verändern, sowie durch Doppelklick den zu einem Objekt gehörenden Editierdialog öffnen. Zusätzlich gibt es ein Werkzeug, mit dessen Hilfe einzelne Objektpunkte verschoben werden können. Genaueres dazu unter Bearbeitungswerkzeuge.
Änderungen an der Szenerie
Editierdialoge
Für jedes der in Abschnitt Werkzeugleiste beschriebenen Grafikobjekte gibt es einen Editierdialog. Ein Beispiel zeigt Abbildung die folgende Abbildung.
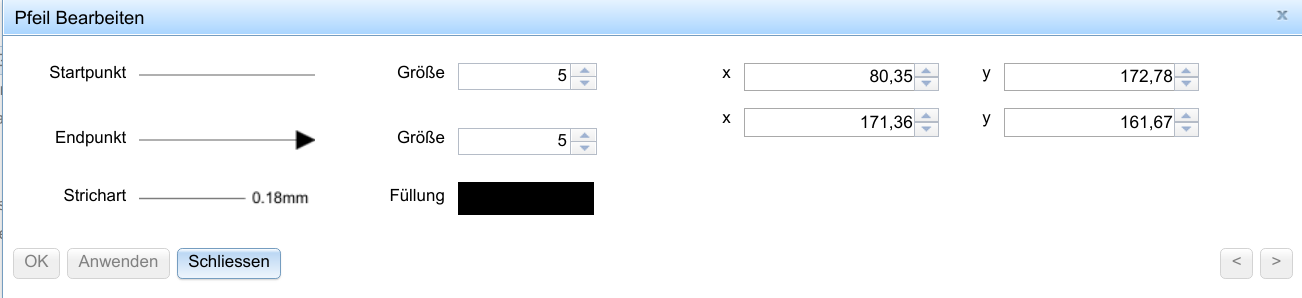
Editierdialoge sind grundsätzlich modal, d. h. während der Dialog geöffnet ist, sind keine anderen Arbeiten an TISGraph möglich.
Änderungen können wahlweise durch „OK" oder „Anwenden" übernommen werden. Bei Verwendung des „Anwenden"-Buttons ist es möglich, die Wirkung solcher Änderungen zu inspizieren, ohne den Dialog schließen zu müssen. Bei mehrfachen Änderungen ist es möglich, mit Hilfe der kleinen Pfeil-Buttons unten rechts zwischen den verschiedenen durch „Anwenden" bestätigten Änderungen hin- und herzuschalten beispielsweise um zu entscheiden, welche sinnvoller ist.
Die beiden Buttons „OK" sowie „Anwenden" sind genau dann aktiv, wenn der Dialog eine noch nicht übernommene Änderung enthält. Auf diese Weise erhält man ständig Rückmeldung, ob bereits eine Änderung vorliegt.
Für die beiden Anwendungsfälle „Neuanlage eines Grafikobjektes" und „Ändern eines Grafikobjektes" werden grundsätzlich dieselben Dialoge wie in Abbildung beispielhaft demonstriert verwendet.
Positionierungs-Dialoge
Die meisten Grafikobjekte haben zusätzlich zum Editierdialog noch einen kompakteren Positionierungsdialog. Dieser kann dazu dienen, den Inhalt des Dokuments im Detail auszurichten.
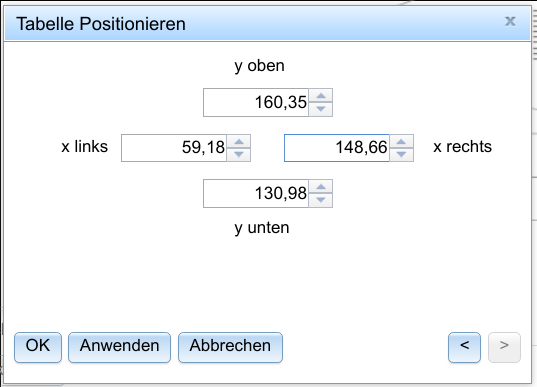
Abbildung zeigt beispielhaft den Positionierungsdialog für Tabellen. Wie üblich zeigen die aktiven „OK" und „Anwenden"-Buttons, dass bereits eine noch nicht übernommene Änderung stattgefunden hat.
Undo und Redo
Alle Änderungen, die an der Szenerie (d. h. der Gesamtheit aller Grafikobjekte des Dokuments) durchgeführt worden sind, können durch die Undo-Funktionalität rückgängig gemacht sowie durch Redo erneut ausgeführt werden. Dies betrifft beispielsweise das Verschieben von Grafikobjekten mit der Maus genauso wie das Ändern von Grafikobjekten mit Hilfe der Editierdialoge.
Gruppen
Beliebig viele Grafikobjekte beliebiger Art können zu einer Gruppe zusammengefasst werden. Gruppen können als Ganzes verschoben, kopiert und eingefügt werden als ob sie ein einzelnes Grafikobjekt wären. Gruppen können auch wieder aufgespalten werden.